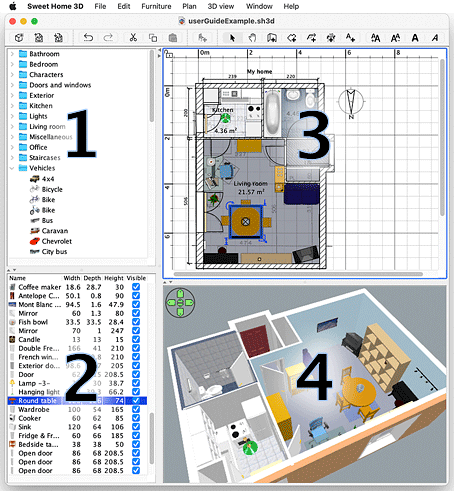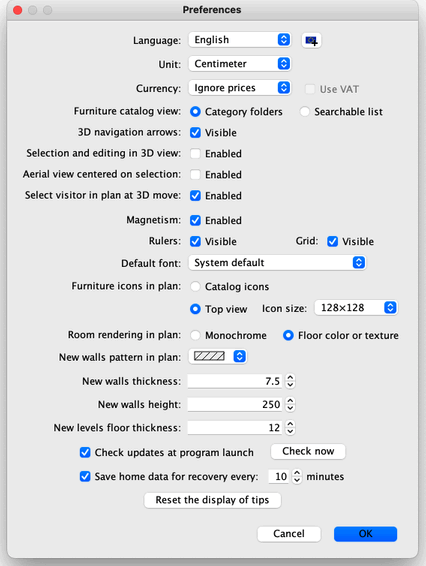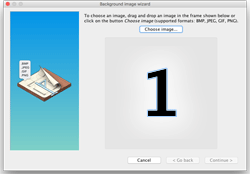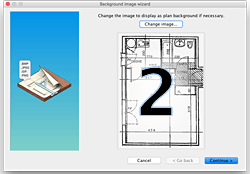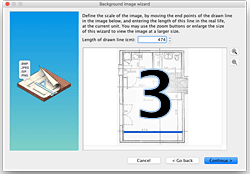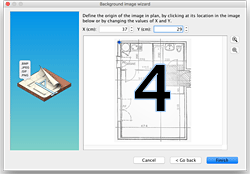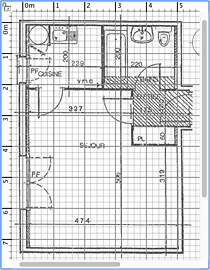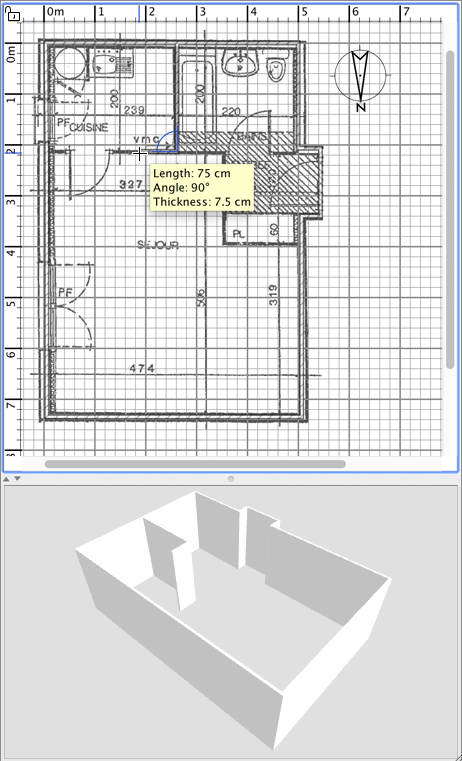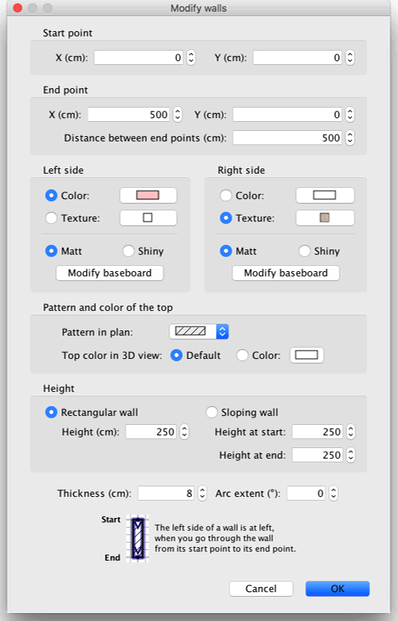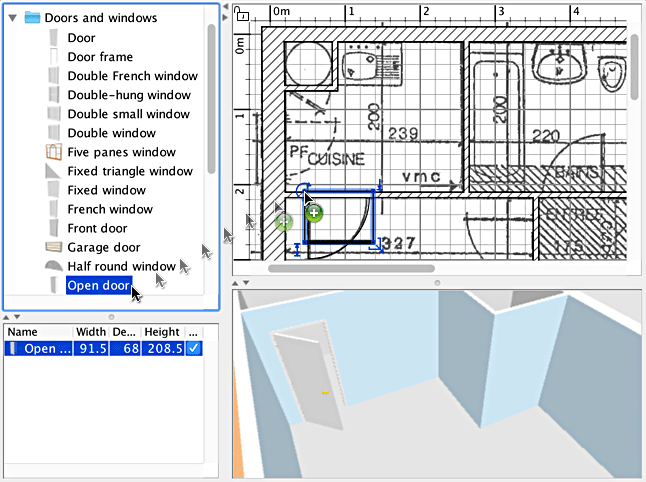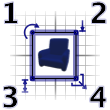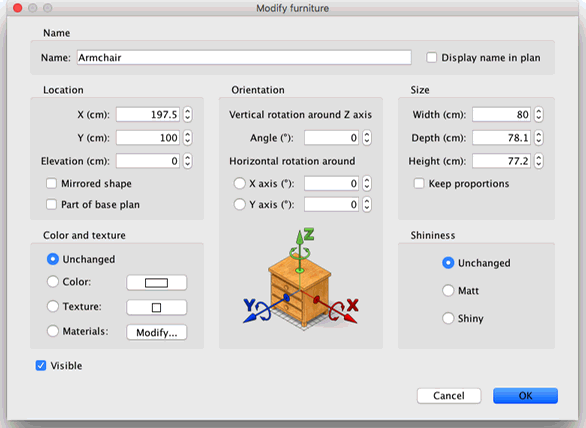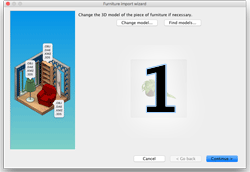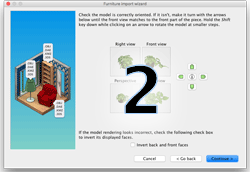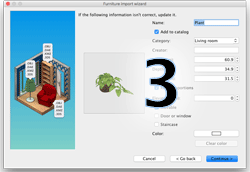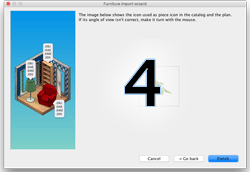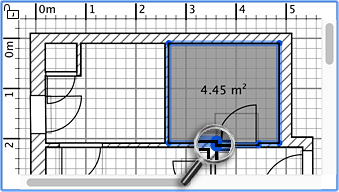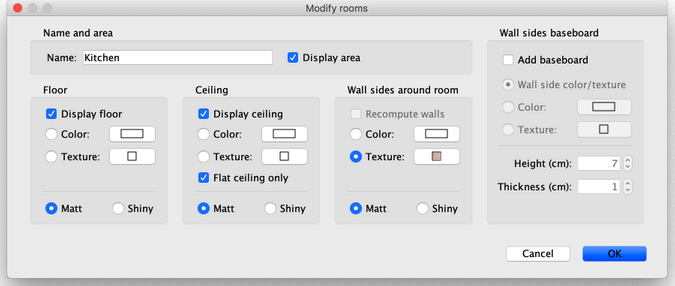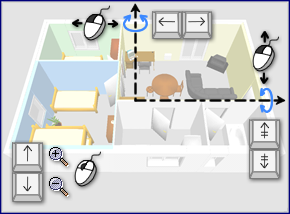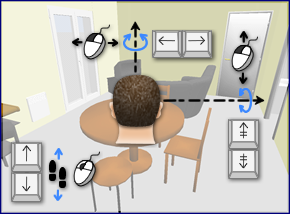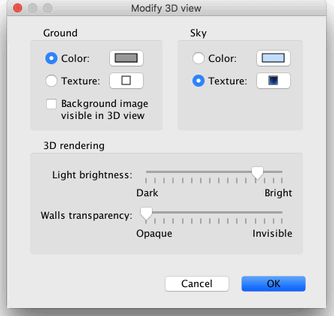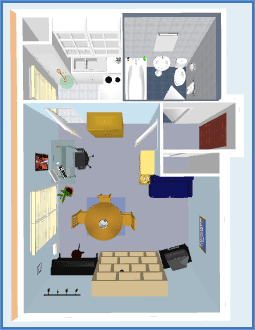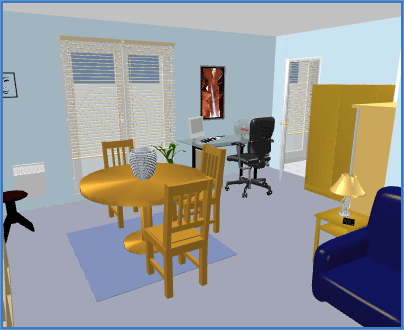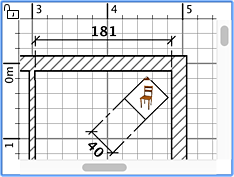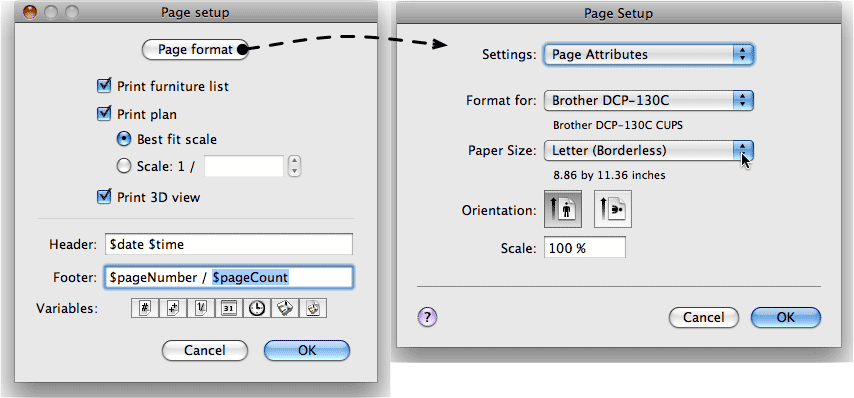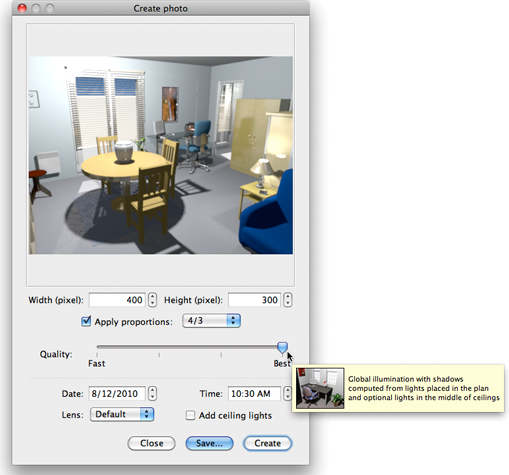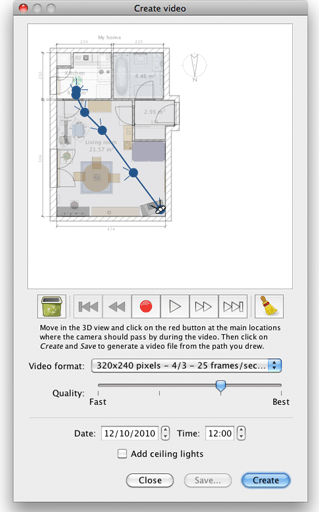La Redazione ha tradotto per Voi:
" Sweet Home 3D Guida Utente "
Disegna il Progetto della Tua Casa
con il 1° Cad in Europa!
Clicca qui per la Registrazione Gratis e per iniziare a Disegnare !
Introduzione
Installazione
Interfaccia Utente
Iniziare un nuovo Progetto
Importare una scansione di planimetria da ricalcare
Disegnare i Muri
Modificare i Muri
Aggiungere porte, finestre e arredi
Importare modelli 3D
Disegnare Stanze
Impostare Vista 3D
Altre Funzioni
 Introduzione
Introduzione
Sweet Home 3D è un programma gratuito per la progettazione d'interni che consente il posizionamento degli arredi su di una planimetria con immediata anteprima in 3D.
E' disponibile per il download al seguente link http://www.sweethome3d.com/, Questo programma è rivolto a quanti vogliono disegnare la loro abitazione velocemente, perchè stanno cambiando casa o semplicemente vogliono risidegnare quella in cui vivono. Numerose Guide Visuali vi aiuteranno nel disegno della vostra casa e nella disposizione dei mobili. Si possono disegnare gli ambienti sopra l'immagine di una piantina esistente, per poi posizionare gli arredi sulla piantina prelevandoli dal catalogo diviso in categorie. Ogni modifica in planimetria aggiornerà simultanemente la vista in 3D, così da mostrare all' utente una visione realistica del disegno.
Questa guida mostra come creare la planimetria di una casa con SweetHome 3D versione 2.5. Dopo la descrizione dell'interfaccia utente si apprenderà come disegnare i muri della casa e come posizionare gli arredi. L'esempio creato in questa guida è disponibile al seguente link http://www.sweethome3d.com/examples/userGuideExample.sh3d (3.2 MB).
-

Per maggiori informazioni guarda Sweet Home 3D video d'istruzione o consulta la guida in linea di Sweet Home 3D accessibile dal pulsante Help nella barra strumenti della finestra di Sweet Home 3D.
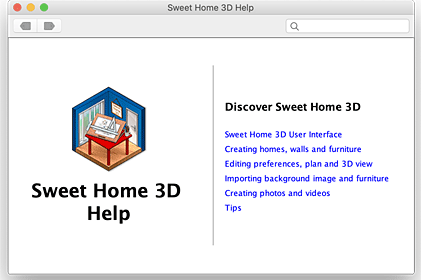
figura 1. La Guida in Linea di Sweet Home 3D
 Installazione
Installazione
Sweet Home 3D è disponibile per Windows, Mac OS X 10.4 to 10.6, Linux e Solaris, ed è tradotto in 13 lingue.
Segui le istruzioni relative al tuo sistema operativo per scaricare e installare Sweet Home 3D :
-
Windows:
Scarica http://prdownloads.sourceforge.net/sweethome3d/SweetHome3D-2.5-windows.exe (29 MB), esegui il programma di installazione e segui le istruzioni a schermo.

Mac OS X:
Scarica http://prdownloads.sourceforge.net/sweethome3d/SweetHome3D-2.5-macosx.dmg (13 MB), fai doppio click sul file scaricato ed esegui l'applicazione
Sweet Home 3Dche troverai nella cartella. Per installare Sweet Home 3D, trascina l'applicazione nella cartella desiderata.
Linux:
Scarica http://prdownloads.sourceforge.net/sweethome3d/SweetHome3D-2.5-linux-x86.tgz (47 MB), scompatta il file scaricato ed esegui l'applicazione
SweetHome3Dche troverai nella cartella scompattata. Per installare Sweet Home 3D, sposta la cartella scompattata in una di tua scelta.
Puoi disegnare la tua casa anche direttamente online con Sweet Home 3D Online. Le funzioni questa versione sono le stesse delle versioni scaricabili con la differenza che i progetti saranno salvate sul server di questo sito web appena avrai proceduto con la registrazione.
 Interfaccia Utente
Interfaccia Utente
L'apertura di una finestra di Sweet Home 3D consente di dedicarsi al disegno d'interni di una sola casa alla volta, la finestra è divisa in 4 parti ridimensionabili con in alto una barra strumenti, come mostrato in figura 2.
figura 2. I Pannelli di Sweet Home 3D
-
1
Il Catalogo Arredi
Questo catalogo, organizzato in categorie, contiene arredi e oggetti che puoi aggiungere al tuo disegno. Puoi esplorare gli arredi contenuti in ogni categoria cliccando sul triangolo a lato del nome.3
La Planimetria
Questo pannello visualizza la tua casa come vista dall'alto, su di una griglia contornata da righelli. In questo pannello, con il mouse, disegnerai i muri della tua casa e posizionerai gli arredi.
2
La Lista Arredi
Questa lista elenca gli arredi che hai impiegato nell'arredo della tua casa con il nome, le dimensioni e le altre caratteristiche. Possono essere ordinati cliccando l'intestazione di ogni colonna.4
La Vista 3D
Questo pannello visualizza la tua casa in 3 dimensioni. Potrai vedere la tua casa in questo pannello sia dall'alto che dal punto di vista di un vistatore virtuale.

Ogni pannello può ricevere il focus (cioè ricevere l'input della tastiera), ed alcune operazioni dipendono dal pannello che ha il focus, riconoscibile dal rettangolo colorato che lo incornicia per esempio, è la Pianta ad avere il focus in figura 2. Per spostare il focus ad un altro pannello, usa i tasti Tab and Shift + Tab oppure clicca nel pannello che vuoi attivare portandovi il focus.

-

Tutte le modifiche effettuate nel disegno sono annullabili e ripristinabili cliccando i pulsanti Undo e Redo nella barra strumenti Non esitate quindi a provare tutte le operazioni disponibili offerte dal programma.
 Iniziare un nuovo Progetto
Iniziare un nuovo Progetto
Prima di procedere oltre, visualizza la finestra di dialogo preferenze come mostrato in figura 3, cliccando la voce di menu Sweet Home 3D > Preferenze... su Mac OS X o File > Preferenze... sugli altri sistemi operativi. Imposta l'unità di misura predefinita usata dal programma, lo spessore predefinito e l'altezza dei muri e tutte le altre preferenze.
figura 3. Impostazioni preferenze
-

Per creare un nuovo proetto, usa lo spazio progetto predefinito creato al lancio di Sweet Home 3D o clicca sul pulsante Crea Nuova Casa nella barra strumenti.
I passi consigliati per disegnare una casa in Sweet Home 3D sono:
- Importa una scansione di planimetria da ricalcare come immagine di sfondo del pannello Pianta,
- Disegna i muri sopra questa immagine di sfondo,
- Imposta i muri spessore, colori e trame (textures),
- Aggiungi porte e finestre alla planimetria della tua casa aggiustando le loro dimensioni, per ottenere una visione realistica degli ambienti,
- Aggiungi gli arredi alla tua planimetria, imposta le dimensioni e la posizione, eventualmente usando importa modello 3D,
- Disegna le stanze e cambia colori o trame di pavimenti e soffitti,
- Quota il disegno and Arricchisci di testi la tua planimetria prima di stamparla .
Durante queste fasi probabilmente navigherai spesso nella vista 3D per cambiare il punto di vista da cui osservare il tuo progetto.
-

Durante il disegno non dimenticare di salvare con regolarità il tuo progetto cliccando sul pulstante Salva Casa. Un file di Sweet Home 3D può essere scambiato con altri utenti e può contenere Modelli 3D importati non presenti nel catalogo iniziale.
Puoi anche Scattare una foto della vista 3D in formato PNG o Creare un video 3D di una visita virtuale alla vostra casa lungo un percorso edEsportare la vista 3D della tua casa nel formato OBJ + MTL.
 Importazione d una scansione di planimetria da ricalcare
Importazione d una scansione di planimetria da ricalcare
-

Questa operazione è facoltativa ma consigliata poichè velocizza il disegno delle mura a partire da una planimetria esistente. Prova a cercare un piantina della tua casa ed a scannerizzarla e se non l'hai già fatto, assicurati che l'immagine sia ruotata nel verso giusto. Non importare un file di grandi dimensioni in Sweet Home 3D, questa immagine ti servirà solo come guida non è da incorniciare!
Scegli Piano > Importa Immagine di sfordo... dal menu per visualizzare il wizard che ti aiuterà nella scelta e nel ridimensionamento di un file immagine, come mostrato in figura 4.
|
|
|
|
|
|
|
figura 4. Il wizard per importare un immagine di sfondo |
|
-
1
Clicca su Scegli immagine e seleziona il file contenente la tua immagine. Sweet Home 3D supporta i formati BMP, JPEG, GIF e PNG. La scansione usata in questa guida è disponibile al link http://www.sweethome3d.com/examples/userGuideBluePrint.jpg
2
Una volta caricata l'immagine clicca su Continua.
3
Imposta la scala dell'immagine muovendo il punto finale della linea colorata disegnata su di essa in modo che detta linea combaci con una lunghezza conosciuta. Quindi digita la lunghezza reale di questa linea nella casella Lunghezza della linea disegnata e clicca su Continua.
4
Definisci l'origine dell'immagine nel progetto cioè il punto della stessa che combacia con il punto (0, 0) nella planimentria. Quindi clicca su Fine.
Una volta chiuso il wizard, la tua immagine apparirà dietro la griglia della planimetria alla scala impostata, come mostrato in figura 5. Se hai sbagliato scala o posizione reimpostale scegliendo dal menu Piano > Modica l'immagine di sfondo...
figura 5. L'immagine di sfondo nel pannello planimetria
 Disegno muri
Disegno muri
-

Per disegnare i muri prima clicca sul pulsante Crea muri nella barra strumenti.
Fai click nel pannello planimetria nel punto in cui vuoi iniziare il nuovo muro quindi clicca o fai doppio click nel punto in cui vuoi che esso termini. Finchè non fai doppio click o premi il tasto Escape, ogni nuovo click indicherà il punto in cui il muro corrente termina ed inizia il prossimo.
-

Per aiutarti nel disegno dei muri osserva i suggerimenti, le guide di allineamento e ingrandisci l'immagine con il pulsante Zoom. Puoli anche impostare la lunghezza e l'inclinazione del muro appena creato dopo aver premuito il tasto invio.
Non preoccuparti di porte e finestre nel disegnare i muri poichè Sweet Home 3D creerà automaticamente i vuoti nella muratura dove inserirete aperture. Come mostrato in figura 6 i muri sono disegnati simultaneamente nella planimetria e nella vista 3D, e potrai Cambiare il punto di vista nella vista 3D in qualsiasi momento, muovendo il mouse tenendone premuto il tasto sinistro.
figura 6. Disegno muri
-

Come ausilio al disegno di muri paralleli l'angolazione in pianta dei muri è impostatabile per default ad un multiplo di 15°. Puoi rimuovere questa impostazione tenendo premuto il tasto Shift durante il disegno, o disabilitando il magnetismo nella finestra di dialogo preferenze.
 Editing walls
Editing walls
-

Clicca sul pulsante Seleziona nella barra strumenti, per terminare il disegno dei muri ed usare gli strumenti disabilitati durante il disegno dei muri.
Quando il modo Seleziona è attivo, puoi selezionare un oggetto nella planimetria cliccandoci sopra. Puoi anche selezionare uno o più oggetti disegnando un rettangolo di selezione attorno ad essi, o cliccando su ognuno tenundo premuto il tasto Shift.
Per muovere i muri selezionati (o altri oggetti) nella planimetria semplicemente selezionandoli e trascinandoli sulla planimetria, o usando i tasti cursore sulla tastiera. Quando Un muro è selezionato nella planimetria, puoi anche modificarne il punto di origine e/o la fine con il mouse o dividerlo in due scegliendo il menu Piano > Dividi muro.
Doppio click su un muro o l'opzione di menu Piano > Modica muri... ti permetteranno di modificare i muri selezionati attravero la finestra di dialogo muri.
Come mostrato in figura 7, questa finestra permette l'impostazione dei colori o delle texture (motivo di campitura) della parete sinistra e destra dei muri selezionati, il loro spessore e la loro altezza. Se vuoi usare una immagine di tua scelta come texture, clicca sul pulsante Importa e segui le indicazioni del wizard di importazione texture.
figura 7. Impostazione attributi muri
 Aggiungi porte, finestre ed arredi
Aggiungi porte, finestre ed arredi
-

Per aggiungere arredi alla tua casa, trascina gli arredi dal catalogo sulla planimetria o sulla lista arredi, come mostrato in figura 8, o seleziona un oggetto dal catalogo e clicca sul pulsante Aggiungi arredo nella barra strumenti.
I pezzi aggiunti alla planimentria sono selezionati e disegnati simultaneamente nella lista arredi, nella planimetria e nella vista 3D.
figura 8. Aggiunta di porte, finestre ed arredi alla tua planimetria
Prima aggiungi porte e finestre alla tua planimetria per avere una visione realistica degli ambienti vuoti. Quando il magnetismo è attivo, una porta od una finestra posizionata su di un muro è automaticamente orientata e dimensionata per accordarsi alla direzione ed allo spessore del muro.
Poi aggiungi gli arredi posizionandoli con cura nel loro orientamento e dimensione. Quando il magnetismo è attivo, un oggetto d'arredo è automaticamente ruotato con il suo lato posteriore lungo la parete su cui rilasci l'oggetto, ed un oggetto trascinato su un altro di superficie maggiore sarà elevato sulla sommità di quest'ultimo, se la sua elevazione predefinita è al livello del pavimento.
Quando un oggettoè selezionato nella planimetria, puoi modificarne dimensioni, elevazione ed angolo con uno dei quattro indicatori che appaiono ad ogni angolo dell'oggetto selezionato, come mostrato in figura 9.
figura 9. Indicatori di un oggetto d'arredo selezionato
-
1
L'Indicatore di rotazione mostra l'angolo che puoi trascinare per ruotare l'oggetto selezionato. Tenere il tasto Shift premuto per disattivare il magnetismo ogni 15° durante la rotazione.
3
L'indicatore di altezza è l'angolo da trascinare per cambiare l'altezza dell'oggetto selezionato.

2
L'Indicatore d'elevazione mostra l'angolo da trascinare per variare l'elevazione dal pavimento dell'oggetto selezionato.
4
L'Indicatore di misura è l'angolo trascinando il quale puoi variare la larghezza e la profondità dell'oggetto selezionato.
Puoi anche fare doppio click su un oggetto di arredo o scegliere il menu Arredamento > Modifica... per modificare i pezzi selezionati nella finestra di dialogo arredamento. Come mostrato in figura 10, questa finestra di dialogo permette la modifica del nome dell'arredo selezionato, la sua rotazione, la posizione, la sua elevazione dal pavimento, le dimensioni, il colore, la visibilità e se il modello 3D deve essere disegnato specchiato rispetto all'originale.
figura 10. Impostazione attributi arredi
-

Gli arredi invisibili non sono disegnati nella planimetria e nella vista 3D, ma rimangono visibili nella lista arredi così da poterli selezionare e rendere visibili in futuro.
 Importazione 3D modelli 3D
Importazione 3D modelli 3D
Se non trovi un oggetto d'arredo nel catalogo di Sweet Home 3D, puoi importare il file del modello 3D dell'oggetto che ti occorre, e usarlo nel progetto della tua casa. Più di 250 modelli disegnati dagli utenti possono essere scaricat al link
http://www.sweethome3d.com/importModels.jsp,
ma puoi anche creare il tuo oggetto con software quali Blender oppure Art of Illusion. Sweet Home 3D supporta i formati di modelli 3D OBJ, DAE, 3DS, LWS format o file ZIP contenenti file dei suddetti tipi.
-

Clicca sul pulsante Importa Arredamento per lanciare il wizard che ti aiuterà nella scelta e nel dimensionamento del modello 3D, come mostrato in figura 11. Sotto Windows e Mac OS X, puoi anche trascinare un file di un modello 3D nella finestra di Sweet Home 3D window per lanciare questo wizard.
|
|
|
|
|
|
|
figura 11. Il Wizard di importazione arredamento |
|
-
1
Clicca Scegli modello e scegli il file contenente il modello 3D nella finestra di dialogo. Se trascini nella finestra applicazione il file contenente il modello 3D che vuoi importare, questo sarà automaticamente selezionato. Una volta che il modello è caricato, clicca su Continua.
2
Orienta il modello i tasti cursore in modo che la vista frontale mostri la facci anteriore del modello 3D, e clicca su Continua.
3
Modifica se necessario il nome, la dimensione, l'elevazione, il colore del modello importato, se è spostabile e si tratta di una porta o finestra.. Quindi clicca su Continua.
4
Ruota il modello 3D con il mouse per scegliere la vista con cui vuoi esso sia visualizzato come icona nel catalogo Arredi, nella Lista Arredi ed in Planimetria. Quindi clicca su Fine.
Una volta cje il wizard d'importazione ha terminato, il modello apparirà nel catalogo arredi e/o nella Lista arredi ed in Planimetria, secondo le impostazioni scelte. Potrai usarlo alla stregua di qualsiasi altro modello 3D presente nel catalogo predefinito.
-

I modelli proposti ali link : 3D models import page possono anche essere importati come libreria di modelli memorizzati in un file SH3F, disponibile a link : SweetHome3D-models sezione di http://downloads.sourceforge.net/sweethome3d/.
Per installare in file SH3F, fai semplicemente doppio click su di esso o selezionalo dopo aver scelto il menu Arredamento > Importazione libreria arredo.
 Disegno stanze
Disegno stanze
-

Per individuare le stanze, clicca sul pulsante Disegno stanze.
Per creare una nuova stanza od una nuova superficie nella planimetria puoi usare uno dei seguenti metodi :
-
clicca sull'angolo di ogni stanza, quindi fai doppio click sull'ultimo punto o premi il tasto Escape dop che haiu ggiunto l'ultimo punto,
-
doppio click in un qualsiasi punto in una superficie chiusa esistente (cioè contornata da muri), come mostrato in figura 12.
figura 12. Creare con un doppio click
una stanza che include mezza soglia della porta
-

Prima Disegna i muri e aggiungi le porte , prima di creare le stanze. Usando questo metodo, potrai creare stanze più velocemente attravero un doppio click in ogni superficie chiusa che individua una stanza della tua casa. Nota anche che una stanza creata con un doppio click include la metà della soglia di ogni porta posizionata sulle sue mura. Questa caratteristica assicura la corretta contiguità spaziale degli ambienti durante la vista 3D quando le porte sono aperte.
Una volta creata una stanza, potrai modificarne il nome ed il colore o la texture (il motivo di campitura) del pavimento e del soffitto, scegliendo dal menu Piano > Modifica stanze..., come mostrato in figura 13.
figura 13. Impostazione attributi stanze
Quando una stanza è selezionata, potrai potrai muoverne ognuno dei suoi punti con il mouse nel modo Selezione, e cambiarne la posizione dell'indicazione dei metri quadri della sua superficie e del suo nome con l'indicatore disegnato sotto i testi.
 Impostazione vista 3D
Impostazione vista 3D
In qualsiasi momento durante il disegno potrai cambiare il punto di vista da usare nella vista 3D. Sono disponibili 2 differenti modalità di visualizzazione della tua casa, la modalità predefinita, settabile dal menu 3D view > Vista aerea e quella selezionabile dal menu 3D view > Visita virtuale. In entrambe le modalità, potrai usare il mouse od i tasti cursore per modificare il punto di vista, come mostrato nelle figure 14 e 15.
|
|
|
|
|
figura 14. Mouse e tastiera in azione durante la modalità Vista aerea |
figura 15. Mouse e tastiera in azione durante la modalità Visita virtuale |
Quando Visita virtuale è selezionata, una visitatore virtuale visto dall'alto è visualizzato anche nella planimetria. La sua posizione e rotazione è aggiornata simultanemente nella planimetria e nella vista 3D con ogni movimento del visitore. Questo visitatore virtuale è contornato da quattro indicatori, come mostrato in figura 16.
figura 16. Indicatorio del visitatore virtuale
-
1
L'Indicatore inclinazione testa mostra l'angolo da trascinare per muovere il capo del visitatore verso l'alto o il basso.
2
L'Indicatore dell'angolo di visuale mostra l'angolo che è correntemente visualizzato nella vista 3D.
3
L'Indicatore angolazione corpo mostra l'angolo da trascinare per ruotare il visitatore a sinistra o a destra.
4
L'Indicazione altezza occhi mostra il punto da trascinare per alzare od abbassare il punto di vista del visitatore rispetto al pavimento.
Puoi anche scegliere dal menu 3D view > Modifica... per modificare l'angolo di visuale del visitatore virtuale, la sua altezza, il colore o la texture della terreno e del cielo, lintensità della luce e la trasparenza dei muri, come mostrato in figura 17.
figura 17. Impostazione attributi vista 3D
Dopo aver modificato il colore del cielo e della terra, figura 18 mostra 2 schermate della vista 3D relative al progetto di questa guida.
|
|
|
|
figura 18. Vista Aerea e Visita virtuale |
|
 Altre funzioni
Altre funzioni
Quota il disegno
-

Per disegnare una quota, clicca prima sul pulsante Crea dimensioni.
Puoi creare nuove linee di quota nella planimetria usando due modalità:
-
Clicca sul punto iniziale della quota, clicca sul suo punto finale, qundi clicca una terza volta dopo aver mosso il mouse per scegliere la lunghezza delle linee di estensione disegnate alle estermità di ogni quota.
-
Muovi il mouse sul bordo di un oggetto d'arredo, sul lato muro od il lato della stanza che desideri quotare, quindi fai doppio click per accettare la quota indicata, quindi fai click un terza volta dopo aver scelto la lunghezza delle linee di estensione.
In entrambi i casi, la nuova quota non avrà linee di estensione se non muoverai il mouse tra il secondo ed il terzo click.
figura 19. Disegno quote
Aggiungi testi
-

Per aggiungere testo libero nella planimetria, clicca prima sul pulsante Aggiungi testi.
Clicca nel punto della planimetria in cui desideri aggiungere un testo, e digita il testo nella finestra di dialogo che apparirà.
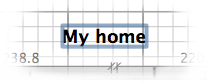
figura 20. Un testo libero con stile grassetto
-

In qualunque momento, potrai modificare la dimensione e lo stile dei testi selezionati con il pulsante Stile testo.
Stampa
Una volta disegnata la tua casa, puoi stamparla scegliendo dal menu File > Stampa... oppure File > Stampa in PDF..., e visualizzare l'anteprima di stampa selezionando dal menu File > Anteprima di stampa.... Per impostazione predefinita, Sweet Home 3D stampa la lista arredi, la planimetria e la vista 3d corrente della casa, usando il formato carta, i margini e l'orientamento (Orizzontale o verticale) predefiniti.
Scegli File > Impostazione pagina... dal menu per modificare queste impostazioni predefinite, così come la scala della planimetria, l'intestazione ed il piè di pagina, come mostrato in figura 21.
figura 21. Impostazione pagina
Crea foto della vista 3D
-

Clicca sullo strumento Crea foto... per creare una immagine della vista 3D con le dimensioni e le proporzioni desiderate, e salvala in un file formato PNG. Come mostrato in figura 22, il pannello usato per la creazione foto permette la scelta del livello di qualità dell'immagine creata. Con il livello di qualità veloce, l'immagine creata assomiglierà alla vista 3D, laddove con il livello di qualità migliore, l'immagine sarà molto più fotorealistica.
figura 22. Creare una foto
-

Calcolare un'immagine al livello di qualità migliore può richiedere veramente molto tempo in funzione della complessità della casa e dalla potenza di calcolo del vostro computer. Tuttavia, potete continutare a modificare il progetto durante il calcolo. Per ragioni tecniche, ci può essere solo una finestra Crea Foto in funzione in un dato momento.
Creare un video 3D
-

Clicca sullo strumento Crea video... per visualizzare il pannello per creare un video secondo un percorso virtuale nella vista 3D. Come mostra la figura 23, questo pannello permette la scelta del formato del video, della sua qualità in analogia al pannello Pannello crea foto.
figura 23. Creare un video
Per creare un video, scegli nella vista 3D il punto iniziale in cui si trova la telecamera e clicca sul bottone rosso nel pannello creazione video. Quindi muoviti nella vista 3D alla successiva posizione della telecamera e clicca ancora sul bottone rosso. Ripeti questi passaggi per ogni posizione dove la telecamera dovrà passare durante il video.
Ogni volta che clicchi sul bottone rosso, un nuovo punto è aggiunto nel pannello creazione video per mostrati il percorso della telecamera. Siccome Sweet Home 3D prende in considerazione anche l'altezza della telecamera dal pavimento, la sua rotazione ed inclinazione e l'angolo di visuale della stessa avrete ampia libertà di inquadratura nel girare il tuo video.
Una volta che il percorso creato ti soddisfa, clicca sul pulsante Crea per iniziare il calcolo dei frames (fotogrammi) del video, quando il calcolo sarà ultimato. clicca sul pulsante Salva... per salvare il video in un file formato Quicktime. Potrai vedere questo video con differenti software come VLC o trasformarli in altri formati. Le figure 24 e 25 mostrano due video ottenuti dal percorso mostrato in figura 23 e trasformati in formato MPEG-4 per visualizzarli con flowplayer:
|
|
||
|
figura 24. Video di bassa qualità simile alla vista 3D |
figura 25. Video di alta qualità |
-

Usa il pulsante play per controllare con approssimazione il percorso della telecamera camera nella vista 3D, poichè la generazione di un video può richiedere da qualche minuto a qualche ora secondo la complessità del progetto, dalla qualità desiderata e della potenza di calcolo del vostro computer.
Esportazione in formato OBJ
Se vuoi riusare il tuo progetto in software 3D come Blender o Art of Illusion per migliorare il rendering ad esempio, scegli Vista 3D > Esporta nel formato OBJ... dal menu ed importa il file OBJ generato in questi software. Questa opzione scriverà nel file OBJ selezionato la descrizione di tutti gli oggetti visualizzati nella vista 3D, esso creerà un file MTL descrivendone i colori ed in ultimo salverà le immagini delle textures, che hai usato. La figura 26 mostra un rendering eseguito in Blender una volta aggiunte alla scena poche luci.
figura 26. Il Rendering di un progetto esportato in Blender
Aggiunta dei plug-ins
Le funzioni di Sweet Home 3D possono essere estese tramite plug-ins, che potrai scrivere tu stesso se sai programmare in Java.
Un plug-in è un file SH3P memorizzato nella cartella plug-ins di Sweet Home 3D. Per installare un file SH3P in questa cartella, fai semplicemente un doppio click su questo file sotto Windows and Mac OS X. Sotto Linux, dovrai copiare manualmente il file SH3P nella sottocartella .eteks/sweethome3d/plugins della tua cartella utente se il doppio click non funionasse.
Una volta che il plug-in è installato, riavviare Sweet Home 3D per visualizzare le nuove opzioni di menu e/o i nuovi pulsanti delle funzioni del plug-in. Per esempio, il Plug-in Home rotator aggiunge due oggetti al menu Piano per eseguire la rotazione oraria od antioraria di tutti gli oggetti nella planimetria.
Per disintallare un plug-in, rimuovi il file SH3P dalla cartella plug-ins di Sweet Home 3D:
-
sotto Windows Vista / 7, rimuovilo dalla cartella C:\Users\user\AppData\Roaming\eTeks\Sweet Home 3D\plugins,
-
sotto Windows XP e versioni precedenti di Windows, rimuovilo dalla cartellaC:\Documents and Settings\user\Application Data\eTeks\Sweet Home 3D\plugins,
-
sottor Mac OS X, rimuovilo dalla sottocartella Library/Application Support/eTeks/Sweet Home 3D/plugins della tua cartella utente,
-
sotto Linux, rimuovilo dalla sottocartella .eteks/sweethome3d/plugins della tua cartella utente.
Da http://www.sweethome3d.com/it/userGuide.jsp :
" Un grazie a ConsiEdilizia per aver contribuito alla traduzione di questa pagina ".
Ultimo aggiornamento : 05 Febbraio 2014